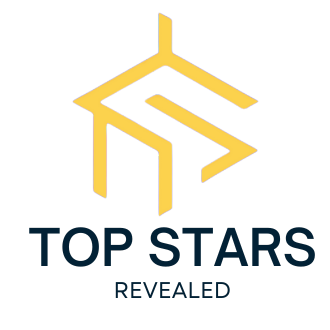An IP address is a number that is assigned to a specific device that is connected to the internet. This one allows you to talk to your printer and grants your computer’s access to the services it offers.
Everyone who uses a printer in a network environment needs to know its IP address because it is used for network settings and troubleshooting as well as for accessing additional printer options.
Methods to Find Your Printer’s IP Address
1.Check the Printer’s Control Panel:
- Directly on the Printer: Most of the modern printers show the current IP address on the small control panel, often in the form of LCD display or just the label on the front or side of the printer.
- Network Settings Menu: Go to the settings of the printer’s control panel where you will find a link to the network settings. This menu normally has its own button that when pressed or a series of buttons pressed together launches the menu. Search for the information about IP addresses in the settings option of the network.
2. Consult Your Router’s Settings:
- Web Interface: Open up your web browser and type in the IP address of your router which is often displayed right on your router.
- Attached Devices List: See if there is a list of what connects to your router. Your printer should be listed next to the IP address of the printer.
3. Use Network Tools:
- For Command Prompt in Windows: To go about that, simply go to the start menu, type command prompt and press Enter Key; then on command prompt type ipconfig /all where you will also find the printer IP addresses under “Ethernet Adapter” or “Wireless LAN Adapter” categories.
- Terminal (macOS): Get to the Terminal and type in ifconfig. This IP address will initially have to be searched on the printer under the right network interface.
- Network Utility (macOS): On the Network Utility app, tab the “Ping” section. Type in the name of the printer or perhaps an IP address that is likely to be used. In case the ping is completed successfully, the correct IP address of the computer will be shown.
4. Consult Your Printer’s Manual:
- Go to the Documentation: Usually, in your printer manual, you can read certain guidelines on how to determine the printer’s IP address.
Troubleshooting Tips
- Check for Network Connectivity: Make sure that your printer is well connected to your networks be it through the Ethernet cables or the wireless network.
- Verify Printer Power: Ensure that printer is on, not in standby or power save mode.
- Try a Different Network Interface: Common problems that may be experienced with wireless will include; If the printer is connected wirelessly, try to connect it using a wired connection.
- Restart Your Network Devices: Turn off your router and your printer, wait for some time and then turn on them again to establish clear network connection.
Locating the IP Address of Particular Printer Manufacturers
1.HP Printers:
- HP Smart App: To find the printer IP address, you can download the HP Smart application that can help you in the process.
- Printer Control Panel: This can be done from the management interface of the printer right from the network settings.
2.Canon Printers:
- Canon IJ Printer Assistant: This software should be used in order to discover the IP address of your printer.
- Printer Control Panel: Go to the presettings More location Network settings.
3.Brother Printers:
- Brother iPrint&Scan: This is a useful app, use it to know your printer IP address.
- Printer Control Panel: Enter settings of the network.
4.Epson Printers:
- Epson Connect: With this software, you can identify the IP of your printer that is installed in your system.
- Printer Control Panel: Go to the settings of the network.
Using the above explained methods and troubleshooting, you should be in a position to find the printer’s IP address depending on the network problems that are present.
Conclusion
The IP address of your printer is very important and needed for management as well as diagnostics of the actual printer. Through these methodologies mentioned in this guide, you will be able to figure out your printer IP address as well as troubleshoot network problems.
No matter if you are setting up the printer’s parameters for the network; diagnosing the connection issues, or performing other functions such as accessing the advanced options of your printer, you will need to know the IP address of the printer. With the above-provided procedures and tools used in addressing the issue, one can effectively manage the network connection on his/her printer in a most efficient way.
FAQs
Q.How do I find my Printer’s IP address?
A.To find your printer’s IP address, you can:
- Check the printer’s control panel: Many printers display their IP address directly on the screen or a label.
- Consult your router’s settings: Look for the printer in the list of connected devices.
- Use network tools: Employ commands like ipconfig /all (Windows) or ifconfig (macOS) to find the printer’s IP address.
- Check your printer’s documentation: The manual contains clear instructions on how to locate the IP address.
Q.How do I know my IP Address?
A.To find the computer’s IP address:
- Windows: Open the command prompt and type ipconfig.
- macOS: Open the Terminal and type ifconfig.
Q.Can I give my printer an IP address?
A. To add the printer manually you can go to manual IP address setting but to prevent the printer from getting misconfigured, it is better to assign the printer an IP address through DHCP which stands for Dynamic Host Configuration Protocol. Manual assignment is more complex and if not done well, it can’s lead to some misunderstanding.
Q.How to find the IP address of printer windows 11?
A.To find your printer’s IP address in Windows 11:
- Open the Settings app.
- Click on “Network & Internet.”
- Select “Advanced network settings.”
- Click on “More network adapter options.”
- Right-click on the network adapter connected to your printer.
- Select “Properties.”
- TCP/IPv4 is the protocol selected with two clicks on this icon that appears on the computer screen.
- There ought to be an IPv4 address field visible to you.
Basically, the above instructions will help to locate the IP address of the printer in addition to troubleshooting some of the network issues.